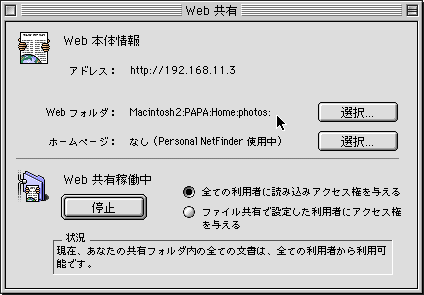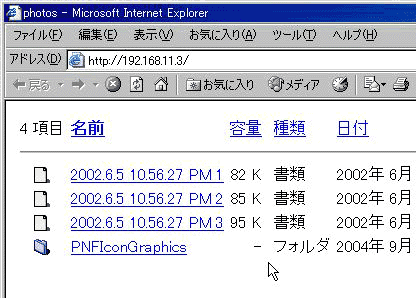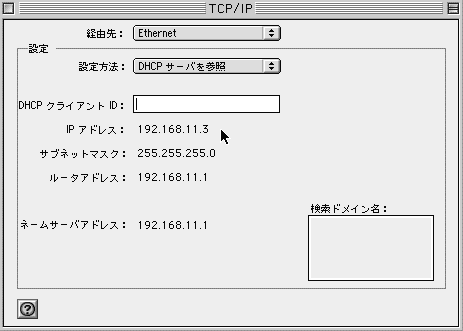PCとMACでファイル共有 (その1) 〜 PCからiMacのファイルにアクセスする方法
■ PCとMACでファイル共有 (MENU)● PCとMACでファイル共有 (その2) 〜 iMacからPCのファイルにアクセスする方法
ファイル共有 (Web共有) をやるときに便利なのは、Zip形式などの圧縮したファイルをつかうことです。共有したいファイルが数百枚以上の写真でもZip形式に圧縮すれば共有するファイルの数は1つです。また、Macで圧縮してWindowsで解凍するときにトラブルが少ないようにも思います。筆者が利用しているのはMacZip 1.06 (Mac用のフリーウェア) です。
ブロードバンドルータをつかってiMac rev.BとLavie NX (無線LAN接続) でファイルをやりとりする方法です。このやり方では特別にソフトウェアを買ったりしなくても大丈夫です。一般的にファイル共有とかWeb共有といわれるものですが、以下は、iMacの中にあるファイルをWindowsにもっていくやり方です。
【PC側からiMacのファイルを共有する方法】
1) 具体例をあげて説明します。まず、iMacの設定ですが、Windowsパソコンにもっていきたいファイルのあるフォルダの名前を確認します。iMacには「PAPA」という名前のフォルダの中にデジカメの写真が入っている「photos」という名前のフォルダがあるとします。iMacの中にある写真にWindowsからアクセスする場合です。
2) iMacのコントロールパネルから「Web共有」をえらびます。「Webフォルダ」の右側の選択ボタンでえらんだフォルダにWindowsからルータを経由してアクセスするわけです。フォルダをえらんだら、下の「開始」ボタンをクリックします。ファイルのやり取りが終ったら、「停止」ボタンを押します (下の画面はWeb共有を稼動中の状態) 。